Описание
 USB 2,0 Easycap Аудио Новый видео DVD VHS запись захвата карты конвертер PC адаптер4,75 долларов США/Шт
USB 2,0 Easycap Аудио Новый видео DVD VHS запись захвата карты конвертер PC адаптер4,75 долларов США/Шт Ezcap272 Anolog видео рекордер AV захват Аналоговый Цифровой Видео рекордер Аудио Видео вход AV HDMI выход к Micro SD TF карта24,24 долларов США/Шт
Ezcap272 Anolog видео рекордер AV захват Аналоговый Цифровой Видео рекордер Аудио Видео вход AV HDMI выход к Micro SD TF карта24,24 долларов США/Шт Захват видео через USB с аудио, VHS к конвертер DVD Maker, захват аналогового видео из VHS, 8 мм, видео Камера ТВ к ПК, Win1011,58 долларов США/Шт
Захват видео через USB с аудио, VHS к конвертер DVD Maker, захват аналогового видео из VHS, 8 мм, видео Камера ТВ к ПК, Win1011,58 долларов США/Шт USB3.0 HD игры видеозахвата Live Streaming запись 1080 p 60fps Поддержка для OBS Studio Windows для Linux для Mac55,55 долларов США/Шт
USB3.0 HD игры видеозахвата Live Streaming запись 1080 p 60fps Поддержка для OBS Studio Windows для Linux для Mac55,55 долларов США/Шт Оригинальный Ezcap 287 1080 P 60fps Full HD видео регистраторы HDMI к USB карты захвата устройства для Winodws Mac Linux Live Streaming62,24 долларов США/Шт
Оригинальный Ezcap 287 1080 P 60fps Full HD видео регистраторы HDMI к USB карты захвата устройства для Winodws Mac Linux Live Streaming62,24 долларов США/Шт Ezcap 280HB HDMI видео Захват, захват 1080 P видео от HDMI Blue Ray Set-top box, компьютер, игровая коробка и т. д., с микрофоном44,23 долларов США/Шт
Ezcap 280HB HDMI видео Захват, захват 1080 P видео от HDMI Blue Ray Set-top box, компьютер, игровая коробка и т. д., с микрофоном44,23 долларов США/Шт Бесплатная Drive USB3.0 захвата hdmi к USB захвата видео ключ записи HD телефон игры заседании видео Capture Box для OBS POTPAYER57,57 долларов США/Шт
Бесплатная Drive USB3.0 захвата hdmi к USB захвата видео ключ записи HD телефон игры заседании видео Capture Box для OBS POTPAYER57,57 долларов США/Шт USB Audio Capture MP3 WMA WAV OGG преобразователь Регистраторы редактирования аудио в MP3 формат к ПК8,96 долларов США/Шт
USB Audio Capture MP3 WMA WAV OGG преобразователь Регистраторы редактирования аудио в MP3 формат к ПК8,96 долларов США/ШтEzcap287 HDMI к USB карты видеозахвата устройства 1080 P 60fps Full HD видео регистраторы для Winodws Mac Linux Поддержка Live Streaming
С ezcap287 (ezcap261/M, ezcap265/265C/ezcap266) Full HD 1080 60 захват игры, просто подключите к ПК (Windows, Mac, Linux), не нужно устанавливать драйвер, вы можете использовать любой 3rd вечерние программное обеспечение для захвата или смотрите потоковое видео HD игры, или другие HD видео источника.
Ezcap287 (ezcap261/M, ezcap265/265C) Full HD 1080 60 видео Захват, он позволяет вводить 4 K 30 HDMI сигнал, и захват/живой поток full HD 1080 60 видео.
Модель ezcap266 поддерживает 4 K 30 HDMI и выход, и захват/живой поток full HD 1080 60 видео.
Он также может использоваться в качестве устройства для совместного использования экрана для интернет-встреч, легко делиться презентациями слайдов, электронных таблиц, документов и видеозаписей в онлайн-встречах.
Особенности:
1. USB3.0 порта для подключения к компьютеру.
2. Светодиодный-будет на при подключении к компьютеру.
3. Входной порт HDMI-подключение источника видео с кабелем HDMI
Технические характеристики:
| Соединения | |
| Интерфейс | USB 3,0 (USB-C для ezcap265C) |
| Видео Вход | HDMI |
| Аудио Вход | HDMI, микро-телефон 3,5 мм (для ezcap261M/266) |
| Видео Выход | HDMI (для ezcap261/261 м/266) |
| Аудио Выход | HDMI (для ezcap261/261 м/266) |
| Фурнитура очень | |
| Размеры | 95*39*19,2 мм для ezcap287 |
| Вес | 40g для ezcap287 |
| Посылка содержание | |
| Устройства | Ezcap287 (ezcap261/265/265C/261 м/266) |
| Прочие ожерелья и подвески | USB3.0 кабель, инструкция |
| Стандарты | |
| Системы требование | Windows 7,8, 10, OS X 10,9 или более поздняя версия, Linux. PC: Intel Core i5-3400 + NVIDIA GT630, NB: Intel Core i7-3537U 2,0 ГГц + NVIDIA GT735, Mac: i5 quad-core или выше, видеокарты поддержка DirectX 10, звуковая карта, 4 Гб оперативной памяти, питание USB 3,0 порт: чипсет Intel с родным USB 3,0 хост-контроллером (Renesas, Fresco...) |
| Разрешение | 720x480 (60 p), 720x576 (50 p), 1280x720 p (50 p), 1280x720 p (60 p), 1920x1080 (50i), 1920x1080 (60i), 1920x1080 (24 p), 1920x1080 (25 p), 1920x1080 (30 p), 1920x1080 (50 p), 1920x1080 (60 p), 4K30 только для HDMI входа, и 4K30 обхода только для ezcap266. |
| Совместимости программного обеспечения: | OBS Studio (windows, OS X); Windows кодовый датчик угла поворота (Windows); Adobe Flash Media Live-Encoder (Windows, OS X); Real Producer Plus (Windows); VLC (Windows, OS X, Linux); QuickTime Broadcaster (OS X); QuickTime Player (OS X); Wirecast (Windows, OS X); vMix (Windows); Potplayer (Windows) и т. д. |
| Интерфейс развития Совместимость: | DirectShow (Windows), DirectSound (Windows), V4L2 (Linux), ALSA (Linux) OS X (QuickTime) |
| Качество записи | Макс 1080 P 60fps |
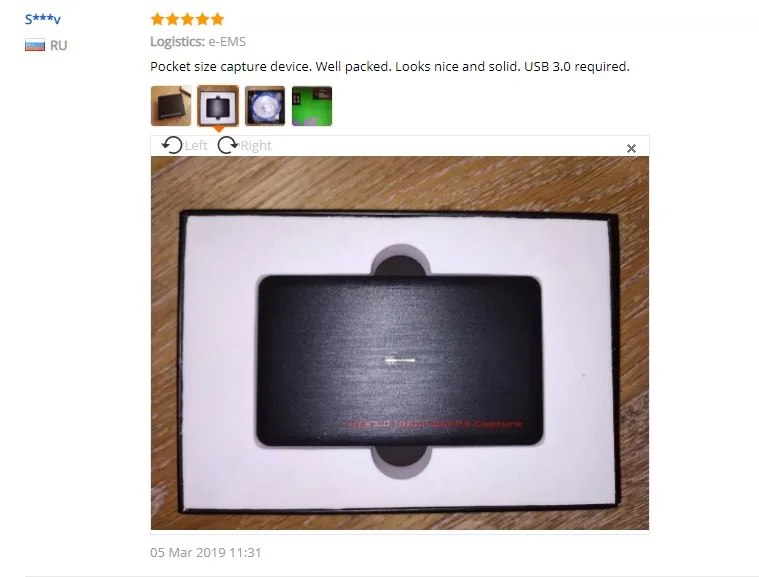








Работать на windows:
Для старой версии, имя устройства составляет около "FHD захвата", и новая версия о "ezcap U3 захвата". Оба они-правильное имя.
Установите частоту захвата звука:
Примечание: это важная Настройка, в противном случае будет причиной плохого качества звука
1) после подключения устройства к компьютеру нажмите правой кнопкой мыши на «динамик» вашего компьютера, выберите «записывающие устройства»
2), дважды нажмите «FHD Capture» ---- на «Advanced» выберите частоту дискретизации «2 канала 16 бит, 48000 Гц (качество DVD)»-Примечание: больше всего, набор на 48000 Гц получит приятный звук. Если нет, и звук с шумом и пропуском, это означает, что ваш источник видео составляет 44100 Гц или 32000 Гц, тогда вам нужно установить здесь до 44100 или 32000, чтобы сделать ваш звук без шума
3), если необходимо настроить уровень входного звука, или если нет аудиовхода, на "уровнях", установите значение
Работа с OBS Studio:
1,Перейдите к obsproject.com/downloadДля загрузки OBS Studio в соответствии с операционной системой вашего компьютера и установки его на вашем компьютере.
Подключите ezcap287 (ezcap261) к компьютеру с USB3.0 кабель, и подключение источника видео с помощью кабеля HDMI. Windows установит драйвер автоматически, и вы увидите «захват FHD» в менеджере устройств. (Для ezcap261 вы можете подключить выход к телевизору с кабелем HDMI, если вам нужно.)
2, Run OBS Studio, нажмите «+» значок в окне «источники» и выберите «устройство захвата видео», затем выберите «FHD Capture» в упаковочная коробка рядом с «устройством»
3, в установленном режиме аудиовыхода к «выходному настольному аудио (WaveOut), аудиоустройству к «FHD Capture»
4, установите задержку видео для синхронизации аудио и видео:
1) Щелкните правой кнопкой мыши «Устройство для видеосъемки», затем нажмите «Фильтры»
2) Нажмите, чтобы добавить «задержка видео (асинхронный)
3) Установите его в 470 мс (вы можете настроить его меньше или больше, пока вы не нашли аудио и видео синхронизация)
5, затем вы можете записывать или потоковое видео
Для других приложений может также потребоваться Настройка для синхронной проблемы:
На VLC: инструменты-эффекты и фильтры ---- синхронизация затем отрегулируйте значение задержки синхронизации аудио дорожки, до аудио видео синхронизация
На Amcap, Capture --- Setup ---- Preview, установите задержку звука (обычно до 10 мс)
Работа с другими приложениями (например, VLC, кодовый датчик угла поворота, Protplayer...):
Просто запустите приложение, затем выберите устройство захвата «FHD capture»
Работать на MAC:
Работа с OBS Studio:
Загрузите и установите OBS studio, затем сделайте то же самое, что и выше на windows.
Работа с QuickTime Player:
1, запустите QuickTime player, выберите «New Movie recording»:
2, выберите «FHD Capture» под камерой и микрофоном
Работать на Linux:
Работа с OBS Studio:
Загрузите и установите OBS studio, затем сделайте то же самое, что и выше на windows.
(Примечание: Ваш Linux должен соответствовать требованиям OBS)
Работа с OBS VLC (пример для Ubuntu):
1, щелкните правой кнопкой мыши по окну, выберите «открыть устройство захвата»
2, выберите «видеокамера» --- «/dev/video0», затем нажмите «play»
Использование в качестве совместного использования экрана для онлайн-встречи:
1, Сначала установите приложение и установите его как выше (OBS, VLC и т. д.) на компьютер, который для встречи (с онлайн-приложением встречи установлен, например: Zoom, Skype для бизнеса, webEx, BlueJeans)
2, подключите содержимое ноутбука через кабель HDMI к ezcap287, затем usb-кабель для встречи с компьютером
Показать пример для приложения встречи «Zoom»:
Используйте VLC (или другое приложение, как указано выше) Откройте FHD Capture и получите видео содержимого ноутбука (смотрите руководство выше)
В интерфейсе встречи нажмите «Share screen:
Выберите «VLC Media Player» (или другое приложение, которое вы только что открыли), затем нажмите «Share screen»
Содержимое и Презентер показывают в то же время
Характеристики
- Тип
- Видео & тюнер TV карточки
- Упаковка
- Нет
- Номер модели
- Ezcap 287
- Тип интерфейса
- USB
- Бренд
- Greatlizard
- Type
- Video & TV Tuner Cards
- Unit Type
- piece
- Package Weight
- 0.23kg (0.51lb.)
- Package Size
- 20cm x 15cm x 10cm (7.87in x 5.91in x 3.94in)












